A hard drive partition can allow you to easily test out new operating systems (like Windows 7 beta) or create a simple way to separate your user data from the operating system install. You can divide your hard drive into multiple partitions, some bootable, others not.
The main reasons for having separate partitions are:
- to better organize your files
- to separate system files, log files, cache and virtual memory from data files and programs
- to create separate virtual drives for multiple operating systems • to protect or isolate groups of files to make data recovery easier
Step 1: Download and Install Partition Commander To partition your hard drive, you’ll need a partitioning utility. We recommend Partition Commander from Avanquest (previously VCOM). You can find Partition Commander here.

Once you've downloaded the program, run the install with the default options. You’ll need to reboot when the installation is complete.
Step 2: Start Partition Commander Select
Create Partition and click the
Create Partition option in the main screen:

The Create New Partition Wizard will appear.

Choose the
Next button.
Step 3: Select the hard drive where you would like to create the partition Partition Commander will let you select a hard drive where you would like to create your partition.
In this example, there is only a single drive. Click the
Next button once you’d selected your drive.
Step 4: Set the size for the new partition. Drag the slider button to set the size for your new partition.
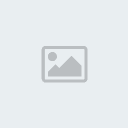
Once you’ve set the size, click the
Next button to continue.
Step 5: Choose the OS for the partition you are creating Partition Commander supports all common operating systems including Windows, Novell Netware, Linux, and different varieties of Unix as well as some less common operating systems such as BeOS, CP/M, and Pick.

Select the desired OS and choose the
Next button.
Step 6: Select the format options Select the format options and choose
Next.
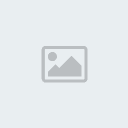 Step 7: Choose Apply to create the Partition
Step 7: Choose Apply to create the Partition Partition Commander lets you select all the options and when you are ready, you choose the Apply button to create the partition.

Other Features… In addition to creating partitions, Partition Manager allows you to:
- Copy and move partitions
- Delete and undelete partitions
- Resize partitions
- Merge partitions
- Format partitions
- Clone partitions
- Clone hard disks
- Convert NTFS partitions to FAT/FAT32
Supported Partitions Types
- Windows NTFS
- Windows FAT32
- Linux Ext2
- Linux Ext3
- Linux ReiserFS
- BeOS
- BSDI
- BTRON
- CP/M
- CTOS
- Darwin boot
- Darwin UFS
- FreeBSD
- Lynx
- NetBSD
- Netware
- OpenStep
- QNX
- Solaris
- Pick
- SCO Unix
- Theos
- UnixWare
