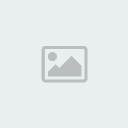Windows 7 is the name of the next version of Windows-based operating system. Windows 7 is next version of the Windows client operating and is on track to be available approximately 3 years after the release of Windows Vista. As a Microsoft Windows support professional, one of your tasks may be to install the operating system. This article is a quick walk through on the steps needed to be performed in order to install Windows 7 on one PC.
Too soon? I don't think so. Although Windows 7 is still in beta phase, since it was released for testing to the public I have received many emails from readers asking me to publish an installation guide. So, here it is.
Note: Please keep in mind that as of January 2009, Windows 7 is still in beta. I've used build 7000.0.081212-1400, and used VMware Workstation 6.5 for the installation and screenshots. This article will be edited when new builds are made available.
Step #1: Plan your installationWhen you run the Windows 7 Setup program, you must provide information about how to install and configure the operating system. Thorough planning can make your installation of Windows 7 more efficient by helping you to avoid potential problems during installation. An understanding of the configuration options will also help to ensure that you have properly configured your system.
Here are some of the most important things you should take into consideration when planning for your Windows 7 installation:
- Check System Requirements
- Check Hardware and Software Compatibility
- Determine Disk Partitioning Options
- Complete a Pre-Installation Checklist
Currently, minimum recommended specs call for:
- 1 GHz 32-bit or 64-bit processor
- 1 GB of system memory
- 16 GB of available disk space
- Support for DirectX 9 graphics with 128 MB memory (to enable the Aero theme)
- DVD-R/W Drive
- Internet access (to download the Beta and get updates)
Another important note quoted from Microsoft's site:
- The Windows 7 Beta is a pre-release version of Windows. While we consider this a stable and high-quality beta, it's not the finished product. It could crash your computer or cause you to lose important files or information.
- The Beta will stop working on August 1, 2009. To continue using your PC, please be prepared to reinstall a prior version of Windows or a subsequent release of Windows 7 before the expiration date. You won't be able to upgrade from the Beta to the final retail version of Windows 7.
After you made sure you can go on, start the installation process.
Step #2: Beginning the installation processYou can install Windows 7 in several methods - all are valid and good, it all depends upon your needs and your limitations. In this manual I will focus on the simplest form of installation - directly from the Windows 7 DVD media.
Note: As of January 2009, when downloading the Windows 7 beta files, you get a file called 7000.0.081212-1400_client_en-us_Ultimate-GB1CULFRE_EN_DVD.iso (for the 32-bit version) or 7000.0.081212-1400_client_en-us_Ultimate-GB1CULXFRE_EN_DVD (for the 64-bit version). File names will change as newer beta builds are released.
Download the Windows 7 BetaYou have the choice of burning this ISO file to a DVD media, but in this case I'm using a virtual machine, and therefore I simply mount the ISO file to the VM's DVD.
When installing on a physical computer insert your Windows 7 DVD media into your DVD drive and reboot your computer. If you're asked to press a key to boot from DVD or CD, press any key. A black window will appear momentarily while the DVD content is read.
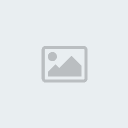
Next, an Install Windows screen will appear.
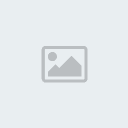
If the Windows installation page doesn't appear and you're not asked to press a key to start from DVD or CD, you might have to specify that your computer uses its DVD or CD drive as the startup device.
Step #3: The GUI-based portion of the Setup programLike in Windows Vista and Windows Server 2008, and unlike previous versions of Windows, Windows 7 does not have a noticeable text phase of the setup process, and it will boot directly into the Graphical User Interface (GUI) mode.
After a few moments you will see the first prompt:
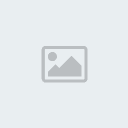
Press
Next unless you want to change some regional settings for the installation process.
Press the
Install now< .strong> button. 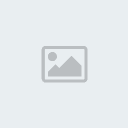 Next, accept the license terms.
Next, accept the license terms.  Next, unless you're upgrading an existing Windows installation, press the Custom (Advanced) installation type button.Note that in this case, the Upgrade button is disabled because this specific installation if performed on a new computer without any previous operating system on it.
Next, unless you're upgrading an existing Windows installation, press the Custom (Advanced) installation type button.Note that in this case, the Upgrade button is disabled because this specific installation if performed on a new computer without any previous operating system on it. 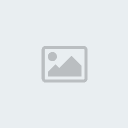 The next phase is to pick the installation partition. Since this computer has a new hard disk that hasn't been formatted before, you will only have the option to create a new partition on it.
The next phase is to pick the installation partition. Since this computer has a new hard disk that hasn't been formatted before, you will only have the option to create a new partition on it.  If you don't want to specify a specific partition to install Windows on, or create partitions on your hard disk, click Next to begin the installation. If you already have another existing partition with enough free space and want to install the Windows 7 Beta on that partition to create a multiboot configuration, select the partition you want to use, and then click Next to begin the installation. (Be sure to install the Beta on a different partition from where your current version of Windows is installed). If you want to create, extend, delete, or format a partition, click Drive options (advanced), click the option you want, and then follow the instructions. Click Next to begin the installation.<a href="http://ad1.netshelter.net/jump/ns.petri;kw=;tile=2;sz=300x250,336x280;ord=123456789?" target="_blank" ><img src="http://ad1.netshelter.net/ad/ns.petri/archive;ppos=BTF;kw=;tile=2;sz=300x250,336x280;ord=123456789??" border="0" alt="" /></a>
If you don't want to specify a specific partition to install Windows on, or create partitions on your hard disk, click Next to begin the installation. If you already have another existing partition with enough free space and want to install the Windows 7 Beta on that partition to create a multiboot configuration, select the partition you want to use, and then click Next to begin the installation. (Be sure to install the Beta on a different partition from where your current version of Windows is installed). If you want to create, extend, delete, or format a partition, click Drive options (advanced), click the option you want, and then follow the instructions. Click Next to begin the installation.<a href="http://ad1.netshelter.net/jump/ns.petri;kw=;tile=2;sz=300x250,336x280;ord=123456789?" target="_blank" ><img src="http://ad1.netshelter.net/ad/ns.petri/archive;ppos=BTF;kw=;tile=2;sz=300x250,336x280;ord=123456789??" border="0" alt="" /></a> 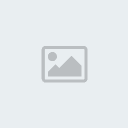
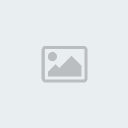
 Since we don't need to perform any additional task we will just press on the Next button. The installation process will then create a partition on all the available disk space, and format it.The setup process will now begin to copy files from the installation DVD media to the hard disk.
Since we don't need to perform any additional task we will just press on the Next button. The installation process will then create a partition on all the available disk space, and format it.The setup process will now begin to copy files from the installation DVD media to the hard disk.  This will take some time, but after some time (the exact amount of time will greatly depend on your computer's hardware), the setup process will install updates for the operating system.
This will take some time, but after some time (the exact amount of time will greatly depend on your computer's hardware), the setup process will install updates for the operating system. 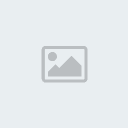 The computer will then automatically reboot.Now comes a not so long waiting period, where the installation process configures the system. Again, the exact amount of time will greatly depend on your computer's hardware.
The computer will then automatically reboot.Now comes a not so long waiting period, where the installation process configures the system. Again, the exact amount of time will greatly depend on your computer's hardware. 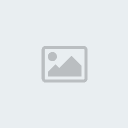 After the long wait, the system will then reboot once again.
After the long wait, the system will then reboot once again.  Next, the Setup Windows screen will appear. Please enter a username and the computer's name. By default, the computer's name will be username-PC, where username is the username you've entered.Note:
Next, the Setup Windows screen will appear. Please enter a username and the computer's name. By default, the computer's name will be username-PC, where username is the username you've entered.Note: The user you're creating will be the only user currently available on the system. Like Vista, the built-in Administrator's account is disabled.
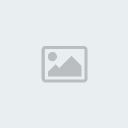
Enter a password for the user, and confirm it. If you want, enter a password hint. Press Next. Although the setup program will let you continue without entering a password, note that it is very advisable to enter a password here, and the best option would be to choose a complex password made of at least 7 characters or more (something like Pssw0rd or MYpa$$w0rd). Make sure you remember it.
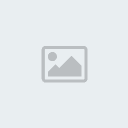
Type in your product key.
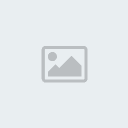 Note:
Note: For Windows 7 beta installations, the product key can be obtained from the following link (you'll need to sign in with your Windows Live/Passport account)
Download the Windows 7 BetaIf you do not have the product key at hand you can still click Next, and proceed with the installation. You will be asked to enter the product key after Windows is installed.
Choose what sort of protection your computer gets. The recommended settings are best for someone that doesn't plan to hide their computer behind a corporate firewall (and even then, in some cases, this would be the best option). If you plan to install a 3rd-party firewall later you can opt to be prompted later. Note that this setting will also have effect on how the computer uses the Microsoft Windows Update (Automatic Updates) features.
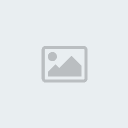
Next comes the Time Zone settings window. Choose your location and press Next.
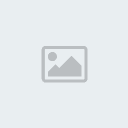
Select your network location type. This setting can be changed later, but do note that choosing a profile will have effect on the Windows Firewall and sharing settings.
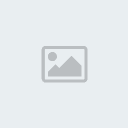
Windows will finalize the settings and your desktop will appear.
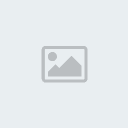
Note that if the computer was connected to the Internet while installing it, it will automatically download and prompt you to install any missing hotfix or update it finds for the current state of the operating system.