IntroductionTo get started, you will need to get hold of the Windows 7 Beta installation media. Thankfully Microsoft has made this generally available for everyone, but with a couple of caveats;
- The Windows 7 beta was available for download from Microsoft until February 10th, 2009 and it will stop working on August 1, 2009.
Sadly the download window has now passed, but you can still request a product key from the Windows 7 Customer Preview site. Hopefully someone you know has already downloaded it, and all you need is the product key.
Normally, beta testing a new operating system would require you to have dedicated hardware resources available for testing. By using virtualization technology like VMware Server you can do this without having dedicated hardware or having to replace your existing operating system of choice.
Installing Windows 7 in VMware ServerThe next natural step is to check that you have downloaded the Windows 7 ISO from Microsoft and I'll assume that you already have VMware Server installed. If thats not the case, download them both now and get VMware Server installed. I'll be right here waiting for you when you return.Got it sorted? Good. We'll continue with the issue at hand, installing Windows 7 in VMware Server.First off, you need to create a new VM in the VMware server console. You do this by logging in to the VMware Server Web Interface and creating a new VM by clicking the "
Create Virtual Machine" link in the "Commands" action pane:

Give your new Virtual Machine a name, select your datastore and click "
next".

Since Windows 7 isn't officially supported by VMware yet, so you won't find it in the list of already predefined operating systems.I recommend selecting the predefined Windows Server 2008 setup since that lets you install VMware Tools without problems after you are finished. I'll get back to what VMware Tools is and how they work a little bit later. Since I downloaded the 64bit ISO of Windows 7 so I selected the 64bit version
.

Initially I recommend setting the memory setting 512MB, even if that's lower than the minimum 1 GB recommendation by Microsoft. Windows 7 will install fine with 512MB, and it's even pretty usable after installation. Of course, you always add more memory to the virtual machine later if you wish.

Create a new virtual disk and determine how much disk space you want to allocate to the Windows 7 installation. I created a 16GB partition.
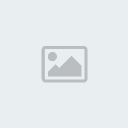
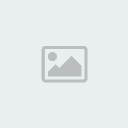
On the next screen, add a Network Adapter and then select "
Network Connection: Bridge" in the Network Properties Page.


Next you will need the previously downloaded Windows 7 ISO file. In the CD/DVD drive dialogue box click on "
Use an ISO Image" and browse to the ISO file and mount it as a CDrom. Unless you have set up a predefined datastore for ISO files, you will need to copy the ISO into the location of your Virtual Machines (eg. your default datastore) before you can browse to it.
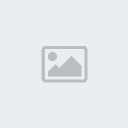
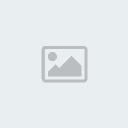
<a href="http://ad1.netshelter.net/jump/ns.petri;kw=;tile=2;sz=300x250,336x280;ord=123456789?" target="_blank" ><img src="http://ad1.netshelter.net/ad/ns.petri/archive;ppos=BTF;kw=;tile=2;sz=300x250,336x280;ord=123456789??" border="0" alt="" /></a>
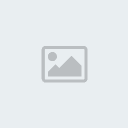
Don't add a Floppy Drive, you don't need one.
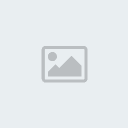
I didn't add a USB Controller in my particular setup, but you can easily include one if you want to be able to connect to USB resources on your host machine, inside the guest. If you decide you don't need one now, don't worry. You can always add one later if you wish.

Review your settings and click on finish.
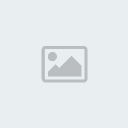
That's the finale of the Virtual Machine setup wizard. Now power on your newly created VM and go to the "
console" tab on the top. You should be greeted with the Windows 7 Installer.
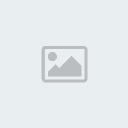

Go through the installer as you normally would on a physical machine, including accepting the EULA. Luckily the Windows 7 installed doesn't ask that many questions during install so it won't take that long. On my test computer the installation took about 30 minutes, but the actual time it takes depends on the hardware you run VMware Server on.
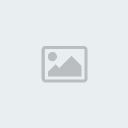
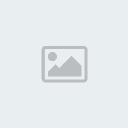


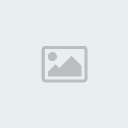
Now that the installation has finished you are almost ready to start using your virtual Windows 7 instance. I would advise that you install VMware Tools immediately though. VMware Tools is a set of essential tools and drivers that will make your virtual experience much better, and in particular it will enable network connectivity in your Windows 7 install. A couple of other great side-effects of installing the tools are that you will get much improved video performance, copy and paste between your host and guest as well as mouse synchronization.Installation is very easy, all you have to do is to navigate to VMware Server Console again, find your Windows 7 installation and click on the "
Install VMware Tools" option. This will mount a virtual CD-Rom inside your Windows 7 installation and start the autorun procedure.


Switch to your Windows 7 console again and you should be able to start the setup procedure. Accept the default installation options, and after a quick reboot your should be ready to go.

Your virtualized Windows 7 install is now finished, and you should be able to use it as if it were installed on a physical machine. As far as the user experience goes, it does depend on what kind of resources you have available, but there is one part of Windows 7 you will not be able to experience by using VMware Server. Sadly it doesn't do accelerated 3D graphics, even with VMware Tools installed, so all the fancy Aero based eye-candy will not be available.

SummaryBy utilizing VMware Server it is easy to get started with playing with the Windows 7 beta, and do so in a safe environment without disrupting or risking data loss on your computers. It eliminates the need for additional hardware for testing purposes, and generally enables you to get more out of your existing hardware.
